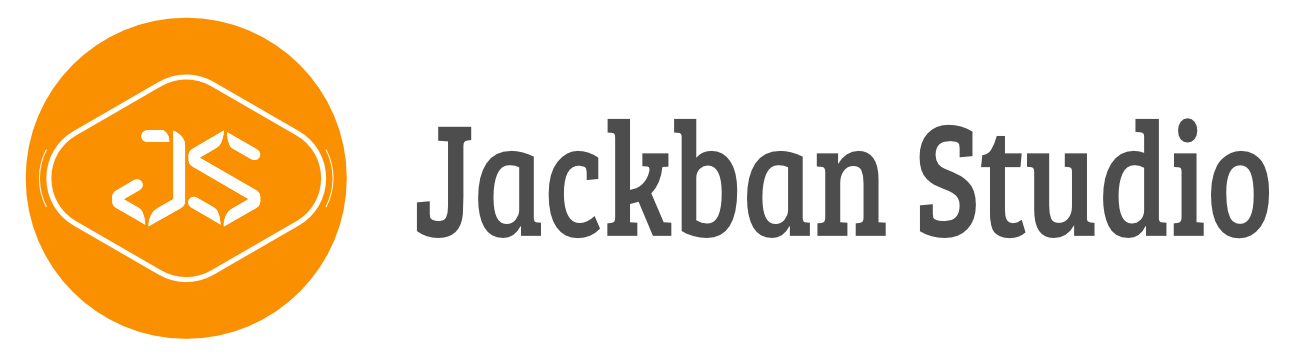Comment insérer une image dans un cercle avec Affinity Designer
Insérer une image dans un cercle avec Affinity Designer est une technique passionnante à explorer. Affinity Designer est un excellent outil pour la création graphique, qui permet de faire des choses incroyables, même si vous êtes débutant. L'une des fonctionnalités amusantes que vous pouvez utiliser est l'insertion d'une image dans une forme, comme un cercle. Dans ce guide simple et détaillé, nous allons vous montrer comment insérer une image dans un cercle en utilisant Affinity Designer, étape par étape. Que vous soyez un designer en herbe ou que vous souhaitiez simplement ajouter une touche créative à vos projets, suivez ces instructions pour obtenir un résultat professionnel et impressionnant.
Ouvrir Affinity Designer et créer un nouveau document
Pour commencer, lancez Affinity Designer et ouvrez un nouveau document. Définissez les dimensions en fonction des besoins de votre projet pour préparer votre espace de travail.
Dessiner un cercle
Ensuite, sélectionnez l'outil « Ellipse » dans la barre d'outils. Cliquez et faites glisser sur la toile pour dessiner un cercle. Si vous souhaitez un cercle parfaitement rond, maintenez la touche « Maj » enfoncée pendant que vous dessinez.
Importer votre image
Une fois le cercle en place, allez dans le menu « Fichier » et choisissez « Importer ». Sélectionnez l'image que vous souhaitez insérer dans le cercle et placez-la sur votre toile. Ajustez la taille et la position de l'image pour qu'elle s'adapte à votre design.
Ajuster l'image
Pour que l'image s'adapte parfaitement à l'intérieur du cercle, redimensionnez-la et repositionnez-la selon vos besoins. Utilisez les poignées de redimensionnement pour effectuer les ajustements nécessaires.
Créer un masque de Découpe
Sélectionnez à la fois le cercle et l'image en maintenant la touche « Maj » enfoncée. Ensuite, allez dans le menu « Calques » et choisissez « Masque de Découpe » (ou utilisez le raccourci Ctrl+Alt+G sur Windows ou Cmd+Option+G sur Mac). Cette action permet à l'image d'apparaître uniquement à l'intérieur du cercle.
Affiner votre Design
Vous pouvez maintenant peaufiner votre design. Déplacez ou redimensionnez le cercle ou l'image pour obtenir l'apparence désirée. Ajustez les éléments jusqu'à ce que le résultat soit parfait.
Exporter Votre Création
Lorsque vous êtes satisfait du résultat, il est temps d'exporter votre design. Allez dans le menu « Fichier », puis « Exporter ». Choisissez le format et les paramètres qui conviennent le mieux à votre projet pour enregistrer votre création.
En suivant ces étapes simples, vous pouvez facilement insérer une image dans un cercle avec Affinity Designer. Cette technique vous permet de créer des designs modernes et attrayants, que ce soit pour des projets personnels ou professionnels. N'hésitez pas à explorer d'autres formes et options pour enrichir vos créations graphiques.
Pour découvrir davantage de contenus vidéo, veuillez visiter notre page d'accueil.
Abonnez-vous à la chaîne et la page Facebook pour plus de conseils et tutoriels sur Inkscape et la conception graphique.
Abonnez-vous à la chaîne et la page Facebook pour plus de conseils et tutoriels sur Inkscape et la conception graphique.